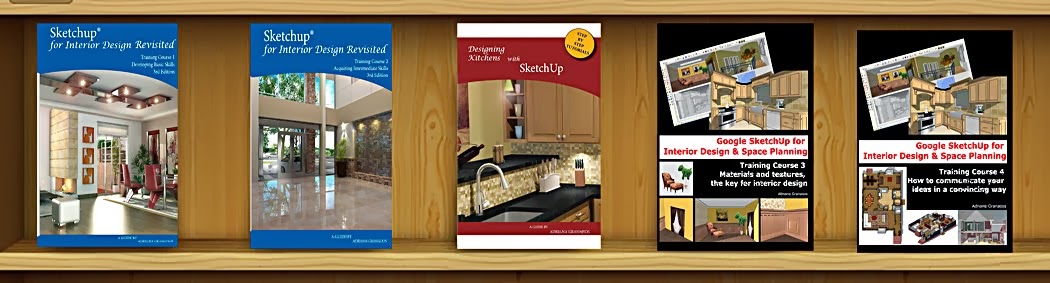Preparing textures for SketchUp is a simple task. However, it must take into account the dimensions and how the texture will be repeated to cover a surface to achieve a seamless effect. In this project the carpet had four regions: bleedout, corner, border and field. The picture with the four textures was provided to us from which we had to create each of the materials and then apply them to different regions.
The pattern for the corner only repeated once and required no repetition. Using an image editor we cropped this portion of the picture to get an image that would then be used to create the material in Sketchup.
From the same image we cropped the edge portion. This image as a material should be repeated in only one direction in a seamless way. Because of this fact, in the image editor in addition to cutting the new texture, we repeated the cropped image to check the appropriate continuation of the pattern. Once done this we saved the original image in JPG format.
This same process was repeated for the bleed-out area. In this case in the provided image, the pattern did not match exactly in the vertical and horizontal directions. That is why we had to take several steps before achieving an appropriate pattern that could be repeated in both directions without showing seams. The first step was to overlay the image for a larger area than could be cropped to achieve the repetition in X and Y. Once obtained the base pattern, we checked if it was matching in the vertical and horizontal directions. Then we saved the image.
For the 4th region corresponding to the field we repeated the same steps above.
Once obtained the necessary images we created in Sketchup the textures. This step-by-step process is explained in my book " Google SketchUp for Interior Design and Space Planning -Materials and Textures, the key for interior design” Course 3.
From the Materials window a new material is created using the image. In the Texture section you have to enter the real world height and width dimensions of the image. For example the image belonging to the field area it is represented 36 "x36". Once you have saved the texture select the Paint Bucket and apply it to the target face. If the texture does not appear according to the desired results it can be edited from the editing tab in the window of Materials.
After applying the new materials you will probably neeed to correct the position of the texture in some areas using the command Texture > Position. In this case we had to adjust the texture in the two short sides of the borders.
This is the final result.
These are some resources where you can create tiled or seamless texture.
http://www.blitzbasic.com/Community/posts.php?topic=46368
http://www.seamlesstexturegenerator.com/
http://www.pixplant.com/index.php